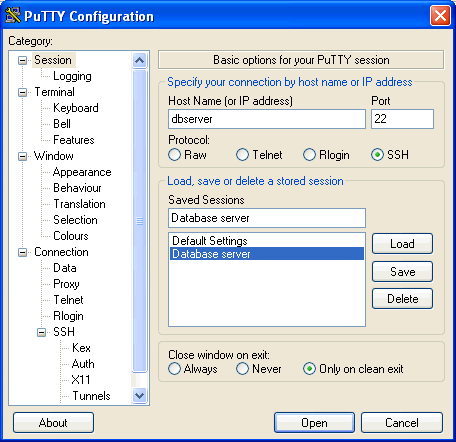Ma première installation domotique était basée sur le protocole X10. Ca fonctionnait plutôt bien même si les temps de transmission étaient assez long et que ce type de module ne retourne pas d'information quant à son état. Cependant, mes "vieux" modules X10 m'avaient quand même coûté pas mal de sous à l'époque et tout jeter me chagriner un peu d'autant que certains d'entre eux pourraient rester largement suffisants pour certaines fonctionnalités !
Pour les modules Hertziens pas de soucis : Avec le RfxTrx et l'excellent plugin de Lolodomo ils ont très vite été reconnus par la Vera. Pour les module CPL (courants porteurs) ce n'était pas le cas d'autant que l'interface CM15 Pro que j'utilisais avec mes modules X10 semblait ne plus fonctionner.
LE TM13 : UNE PASSERELLE EFFICACE ET PAS CHERE !
Le TM13 de chez Marmitek est un module prise (donc CPL) dôté d'une antenne (donc Hertzien). Coûtant à peine plus de 20,00 € c'est donc bien lui qui va "transformer" les signaux CPL en signaux Hertziens et vice versa, via le module RfxTrx.
On branche le TM13 et quelques secondes après on découvre deux nouveaux modules. Le premier est un module "Télécommande" (mais on s'en fiche) et le second un module "Lampe" adressé par défaut à l'adresse E1 du réseau X10 (en effet sur le module TM13 on peut choisir le code maison A, B, C,... mais pas le numéro d'affectation.
Ce numéro sera 1 par défaut soit. On aura donc un module TM13 qui pourra aussi actionner un appareil ou une lampe via le code A1, B1, C1... et une passerelle Hertzien / CPL.
Si ces modules n'apparaissent pas automatiquement alors tentez de créer un nouveau module à l'adresse E1 via la gestion des paramètres du plugin pour le RfxTrx. Dans "Category" conservez "X10 Lighting" dans "Device Type" laissez "Switch Light", nommez votre module (Exemple : TM13) et entrez son code. A1 si votre "house code" est A, B1 si votre "house code" est B, etc...
Si vous connaissez les modules X10 (certainement sinon vous ne seriez pas en train de lire ces lignes) alors vous savez qu'à l'origine vous devez choisir un code maison "House code" et ce afin d'éviter certains parasitages avec le voisinage même si les signaux X10 CPL restent limités au circuit électrique sur lequel ils sont installés. Le "House Code" (A, B, C,...) sera le même pour tous vos modules CPL. Seul leur numéro d'affectation changera 1, 2, 3, etc...Soit 16 modules CPL maximum : Encore une limite du protocole X10.
Pour la suite c'est tout simple. Quand vous installez un nouveau module X10 CPL vous lui affectez son adresse grâce aux sélecteurs présents sur le module (A1, A2, A3,...) et vous créez ce module via la gestion de paramètres du plugin RfxTrx comme nous l'avons fait ci-dessus pour le TM13).
Le module est créé, un petit "Reload" pour raffraîchir tout ça et hop !